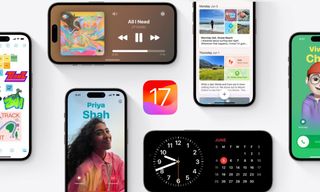Did you know you can drag and drop between your iPhone apps? Here's how to quickly move photos and files within iOS 17
Drag and drop.

This iPhone feature is a game-changer yet for some reason not many people even know it exists. If I were to say you can quickly move files and photos between iPhone apps by dragging and dropping like you can on Apple's best Macs, would you be surprised? Or have you been using this feature for years?
When it comes to adding photos to a message, for example, most of us wouldn't ever think of opening the Photos app and dragging directly from your Photo Library into the chat field, but it’s insanely useful and well worth knowing about. Here’s how to quickly move photos and files using drag and drop on iPhone.
How to use drag and drop on iPhone
Drag and drop on iPhone works exactly as you’d expect it to, allowing you to select different files and move them into an app of your choice. Here’s how to use the feature:
Simply tap and hold on a file you want to move and drag it within the app. Next, swipe up from the bottom of your screen as if you were closing the app and select the app you want to move that file to. Finally, drop the file into the destination app, and voila! This is very useful for moving files into Notes or using iOS 17’s Journal app — I’ve found this particularly useful when scrolling deep into the past of my Photo Library as normally I end up losing the image I’m looking for.
You can drag and drop most files into most apps, just give it a try and see if it works. You’ll find that while you may not use this feature all the time, it’s a brilliant option to have when wanting to navigate your iPhone like a pro. For owners of one of the best iPads, this handy trick helps make iPadOS 17 feel like a Mac experience — perfect for power users.
Master your iPhone in minutes
iMore offers spot-on advice and guidance from our team of experts, with decades of Apple device experience to lean on. Learn more with iMore!

John-Anthony Disotto is the How To Editor of iMore, ensuring you can get the most from your Apple products and helping fix things when your technology isn’t behaving itself. Living in Scotland, where he worked for Apple as a technician focused on iOS and iPhone repairs at the Genius Bar, John-Anthony has used the Apple ecosystem for over a decade and prides himself in his ability to complete his Apple Watch activity rings. John-Anthony has previously worked in editorial for collectable TCG websites and graduated from The University of Strathclyde where he won the Scottish Student Journalism Award for Website of the Year as Editor-in-Chief of his university paper. He is also an avid film geek, having previously written film reviews and received the Edinburgh International Film Festival Student Critics award in 2019. John-Anthony also loves to tinker with other non-Apple technology and enjoys playing around with game emulation and Linux on his Steam Deck.
In his spare time, John-Anthony can be found watching any sport under the sun from football to darts, taking the term “Lego house” far too literally as he runs out of space to display any more plastic bricks, or chilling on the couch with his French Bulldog, Kermit.
-
deBohun Does this require certain models or OS versions? I cannot make it work given your instructions.Reply -
Just_Me_D ReplydeBohun said:Does this require certain models or OS versions? I cannot make it work given your instructions.
The article was specific to iOS 17. Which iOS version and iPhone model are you using? -
Just_Me_D ReplyAnnie_M said:I tried this out and found the entire experience very awkward.
Agreed. It’s easier to just select the share option and then select the app you want the file to to be copied to.
Most Popular